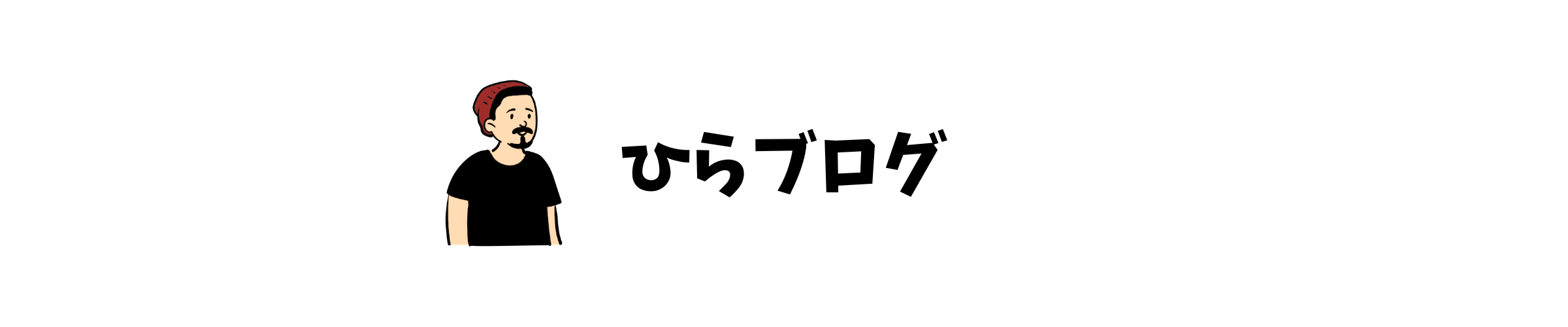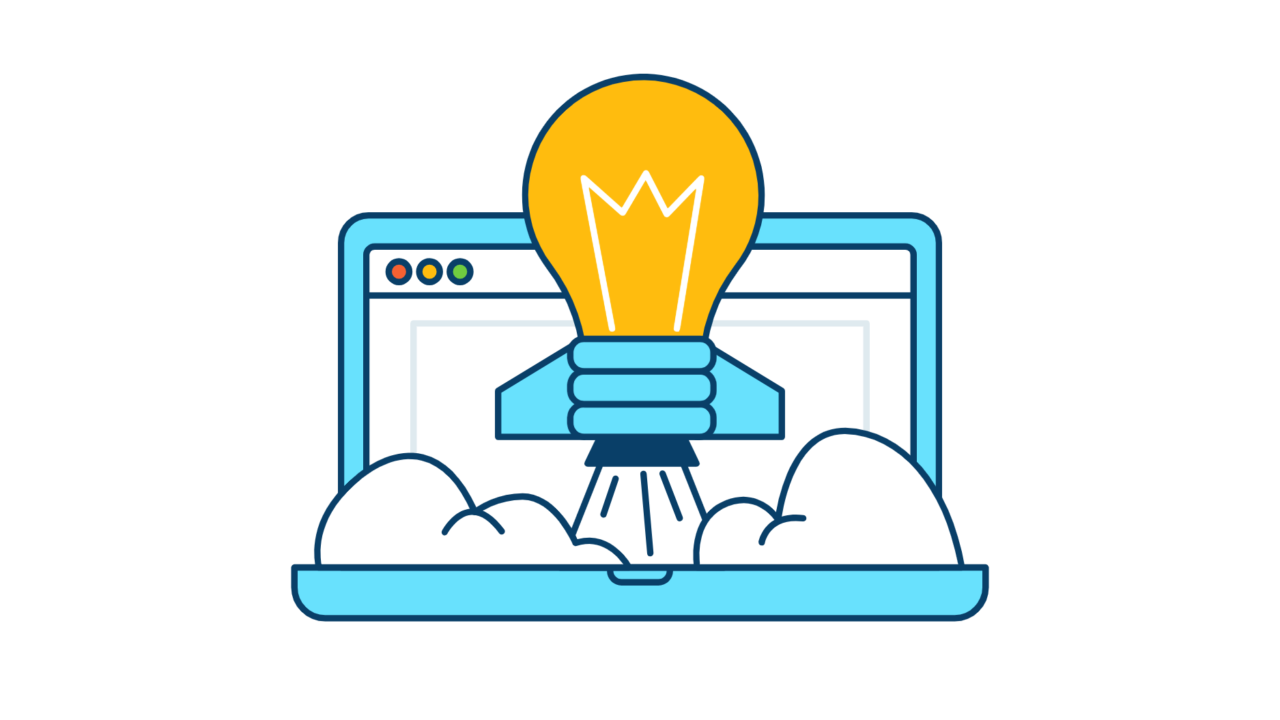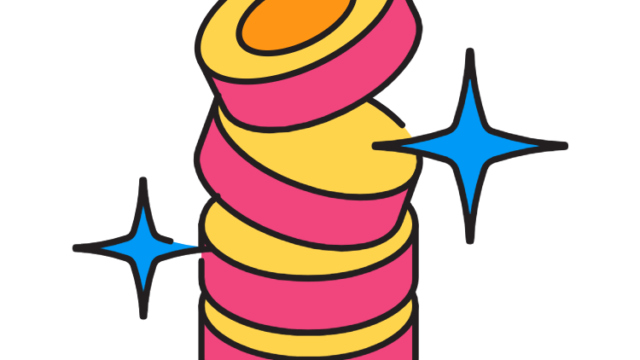記事内にプロモーションを含む場合があります
ブログを始めたい人のために、分かりやすく、画像付きで始め方を説明してい,きます。
パソコンに詳しくない僕でも10分くらいで簡単に出来たので、安心してやっていきましょう!
ブログ自体で稼ぐことはもちろん、ライティングスキル、SEOの知識等が身につくのでWEB系の副業をやろうと思っている人はやってみよう!
自分のブログ記事が実績、ポートフォリオとして使えるよ!
WordPressブログ開設 3ステップ
次の3ステップで設定を行っていきます。
全て、一連のながれでできるのでとっても簡単ですよ!
- レンタルサーバーの契約
- WordPressかんたん設定
- 必用情報の入力
レンタルサーバーの契約
最初に行うのはサーバーの契約です。ここでは、おすすめのサーバー「ConoHaWing」を紹介します。
- 料金が安い
- 処理速度が圧倒的に早い
- 運営会社が大手企業(GMOインターネットグループ)
- WordPressの設定が簡単
多くの有名ブロガーさんも使用しているので安心ですよ!
ConoHa WING キャンペーン開催中!月額最大53%OFF
「Webサイト制作応援キャンペーン」開催中。「WINGパック」の12カ月以上を新規申し込みで通常料金から最大53%OFF。(2023年11月7日(火)16:00まで)
「WINGパック ベーシックブラン」
12ヶ月 : 1,452円/月 → 941円 35%OFF
24ヶ月 : 1,452円/月 → 889円 38%OFF
36ヶ月 : 1,452円/月 → 678円 53%OFF
ConoHa WING 申し込み
「ConoHa WING申し込みページ」にアクセスします。
「今すぐアカウント登録」をクリック。
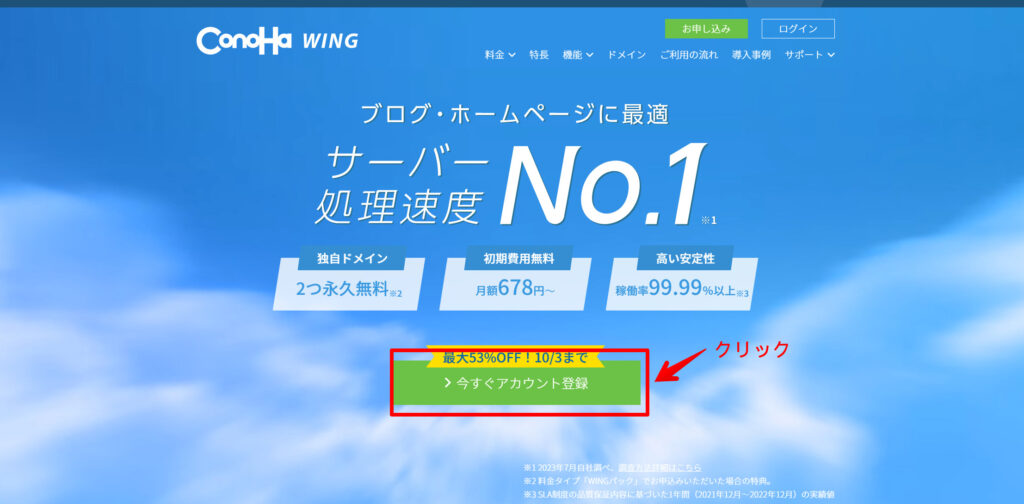
メールアドレスを入力、パスワードを作成・入力し「次へ」をクリック
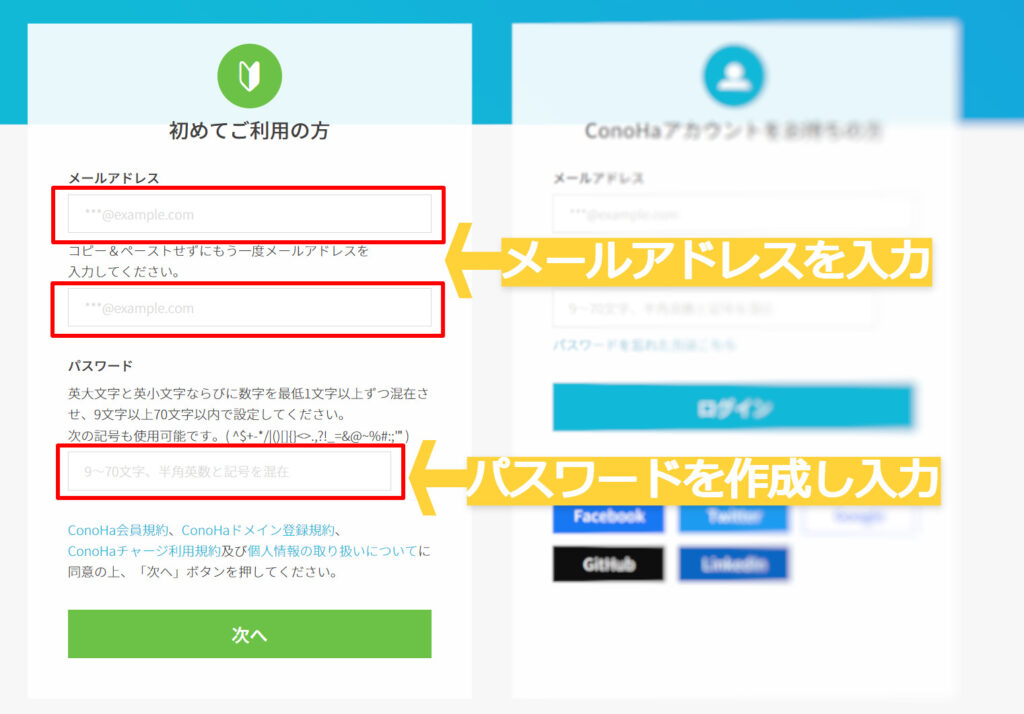
続いては契約プランの選択です。
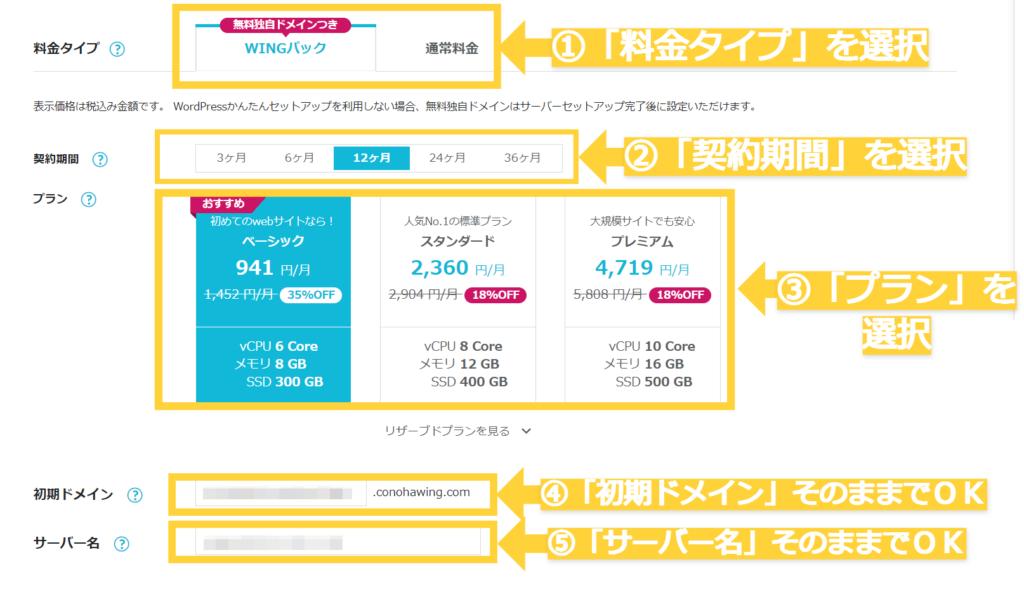
①料金タイプ
「WINGパック」を選択
②契約期間
長ければ長いほど一月あたりの料金は安くなります。続ける・やめるの判断は最低でも1年やってみて判断するのがよいと思うので、「12ヶ月」がおすすめです!
③プラン
「ベーシック」でOKです。
④初期ドメイン
ほぼ使うことが無いので適当でOKです。(僕は最初から入力されているものにしました)
⑤サーバー名
入力されているものそのままでOKです。
WordPressかんたんセットアップ
続いて、WordPressのセットアップ設定です。
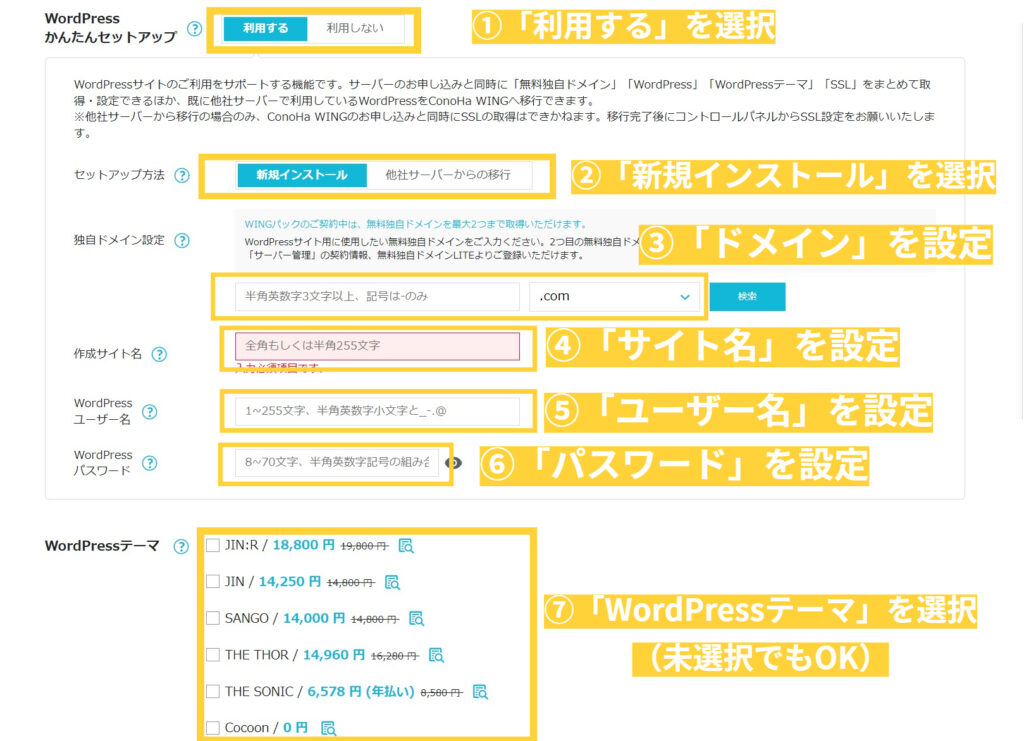
①WordPressかんたんセットアップ
「利用する」を選択。
②セットアップ方法を選択
「新規インストール」を選択
(他社からサーバーを移行する場合は「他社サーバーからの移行」を選択)
③独自ドメイン設定
ブログのドメイン名の設定になります。ドメイン名=ブログのURLです。
ここで設定したものは後から変更できないので、しっかり考えてから設定しましょう。
サイト名と揃えるのが一般的ですが、揃っていなくても問題はありません。
隣の「.com」については何を選択してもOKです。「.com」が最も無難なので、こだわりがなければ「.com」でいいでしょう!
④作成サイト名
サイト名=ブログのタイトル名です。後から変更できるので、ここはサクッといきましょう!
⑤WordPressユーザー名
WordPressにログインする時のユーザー名です。※しっかり記録しておきましょう!
⑥WordPressパスワード
WordPressにログインする時のパスワードです。※しっかり記録しておきましょう!
⑦WordPressテーマ
WordPressのテーマ選択します。ここで選択するとインストールを同時に行ってくれます。
「テーマがまだ決まっていいない」「ここの選択にない別のテーマを使用したい」という場合は選択せずに進みましょう。後から、簡単に入れることができるので問題ありません。
必要情報の入力
続いて、必要情報の入力です。
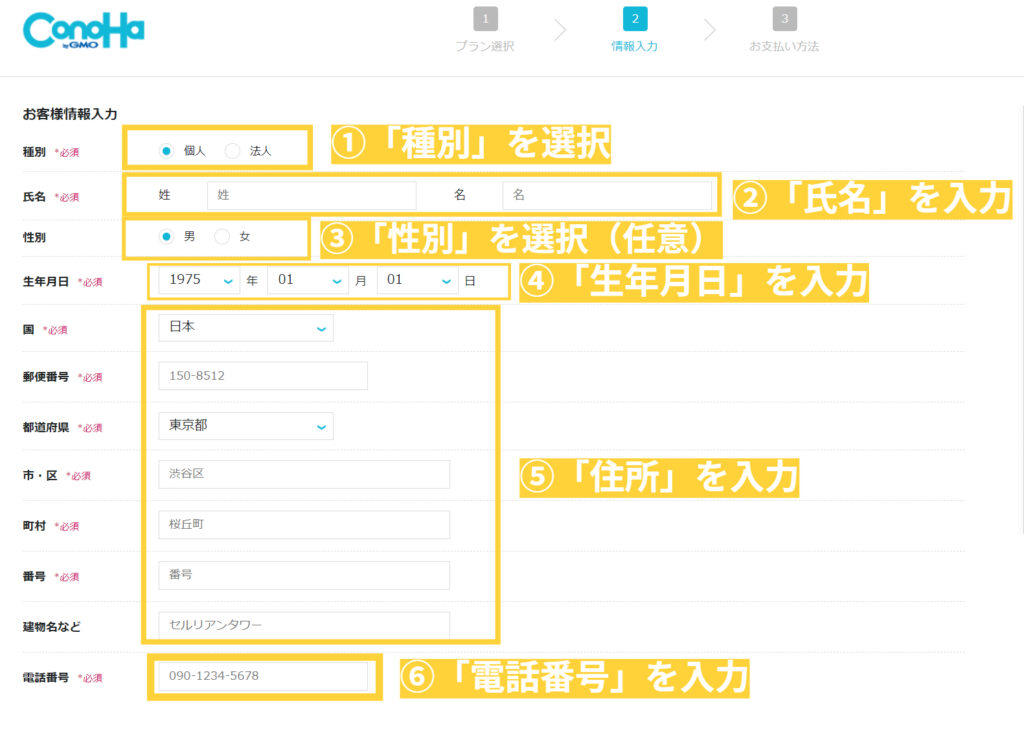
全て入力し「次へ」をクリック
認証コードの取得(SMS認証or電話認証)
SMS認証/電話認証の画面になります
携帯電話を準備しましょう!
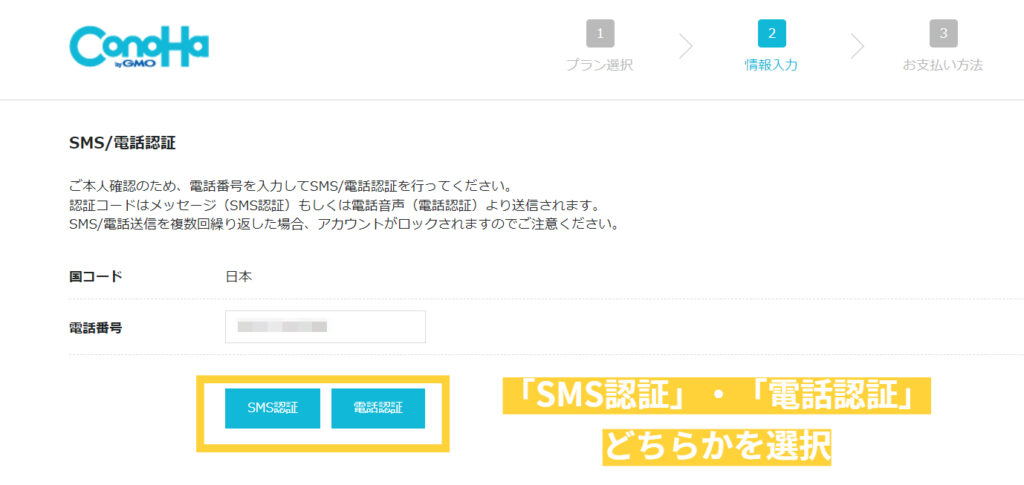
電話番号はひとつ前で入力したものが入っているので、そのままでOKです。
「SMS認証」、「電話認証」のどちらかを選択し、行います。
・SMS認証=ショートメッセージで認証番号を受け取る
・電話認証=通話(自動音声案内)で認証番号を聞く
SMS認証を選択すると
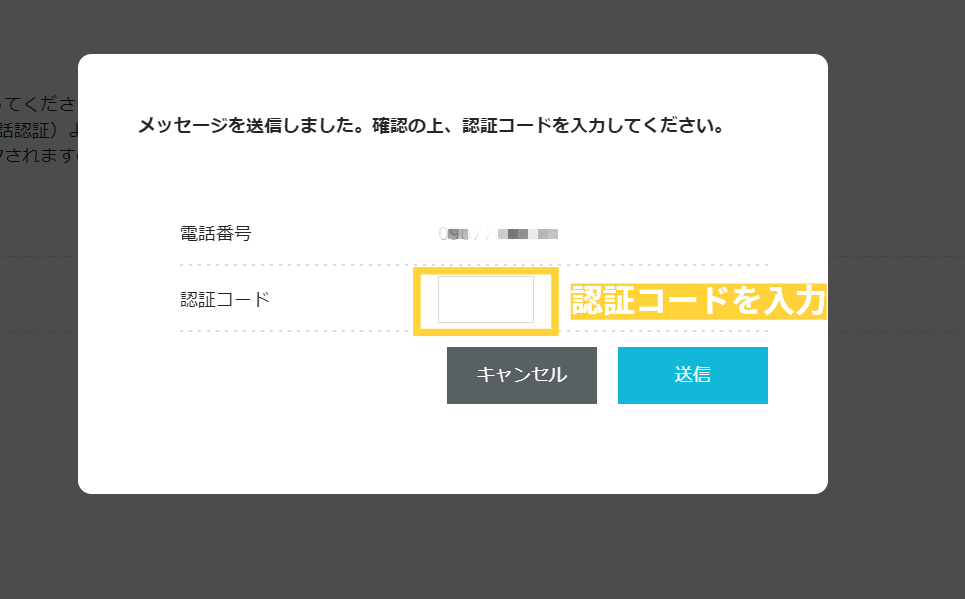
スマホのショートメッセージに、下画像のように認証コードが届きます。
このコードを入力します。
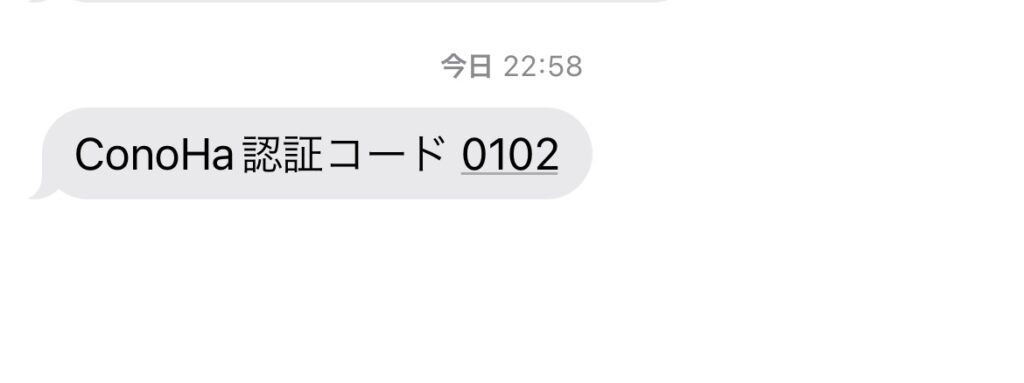
決済情報の入力
次は、決済情報の入力です。
クレジットカードを準備しましょう!
「クレジットカード」を選択した場合で進めていきます。
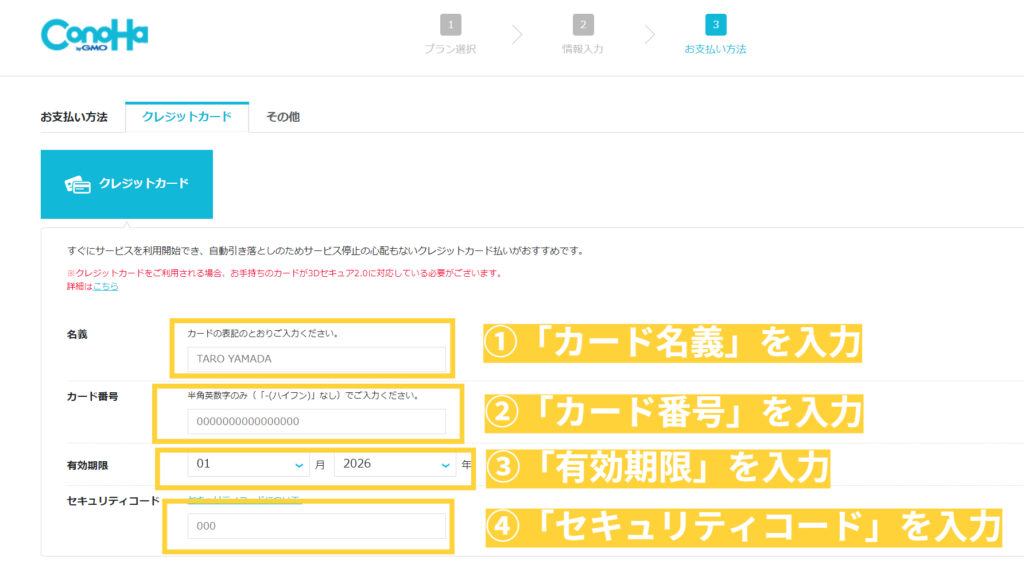
支払い方法は2つから選択できます。
・クレジットカード
・その他(ConoHaチャージ)
おすすめは「クレジットカード」です。自動で引落しなので便利ですよね!
ConoHaチャージでのお支払い方法はこちらから、確認してみてください。
入力後、下にスクロールし、申し込み内容を確認し、間違いなければ「お申し込み」をクリック。
「WordPressをインストールしました!」の画面がでてきたら、完了です!

この画面で出てくる「DBユーザー名」「DBパスワード」は、ほぼ使いませんが一応記録しておきましょう。
WordPressにログインしてみましょう
試しにWordpressにログインしてみましょう。
「管理画面URL」をクリックします。
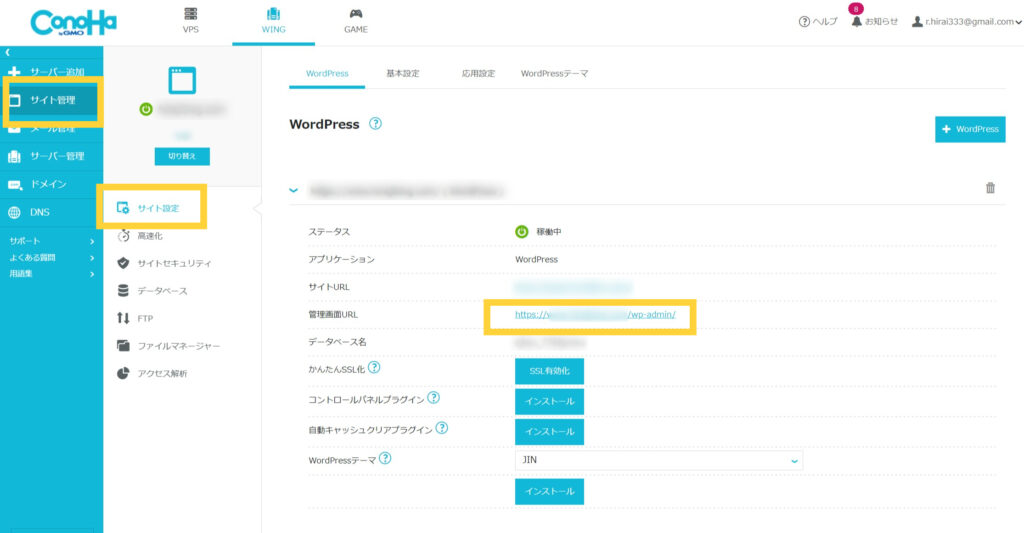
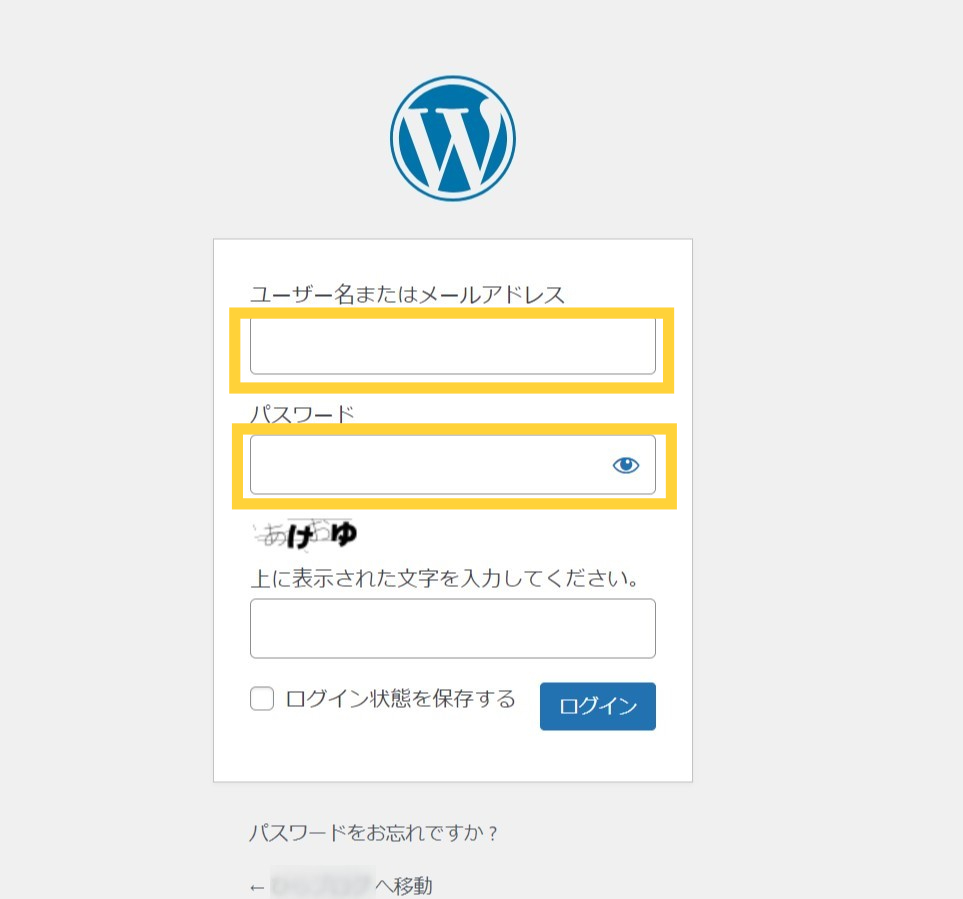
先ほど設定した「ユーザー名orメールアドレス」、「パスワード」を入力しログインをクリック。
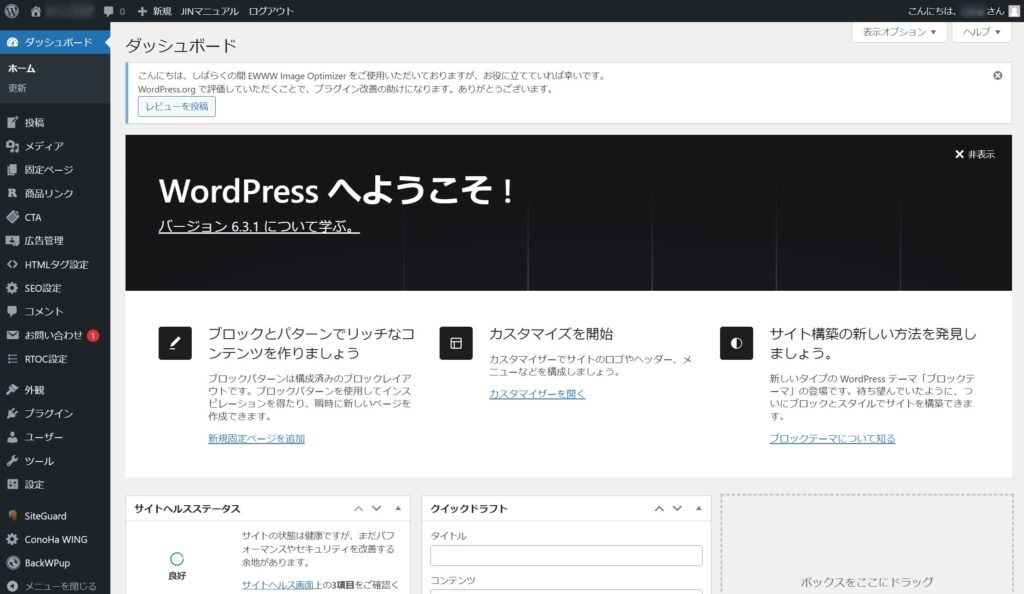
この画面になになれば問題無しです!これで、WordPressブログは完成です!
WordPressブログ開設後すぐにやっておくべきこと
独自SSLを設定
この設定は必ず行う必要がありますが、WordPressかんたん設定を行うと、自動でやってくれているのであまり深く考える必要はありません。
独自SSLとは・・・
ものすごく簡単に説明すると、通信を暗号化し、情報漏洩や、データ改ざん等を防ぐ技術です。
パーマリンクの設定
初期設定のままだったり、途中で変更してしまうとSEO評価が下がってしまうので最初に設定しておきましょう。
パーマリンクとは・・・
ページごとに設定されているURLのことです。
それでは設定していきましょう!WordPressの管理画面を開きます。
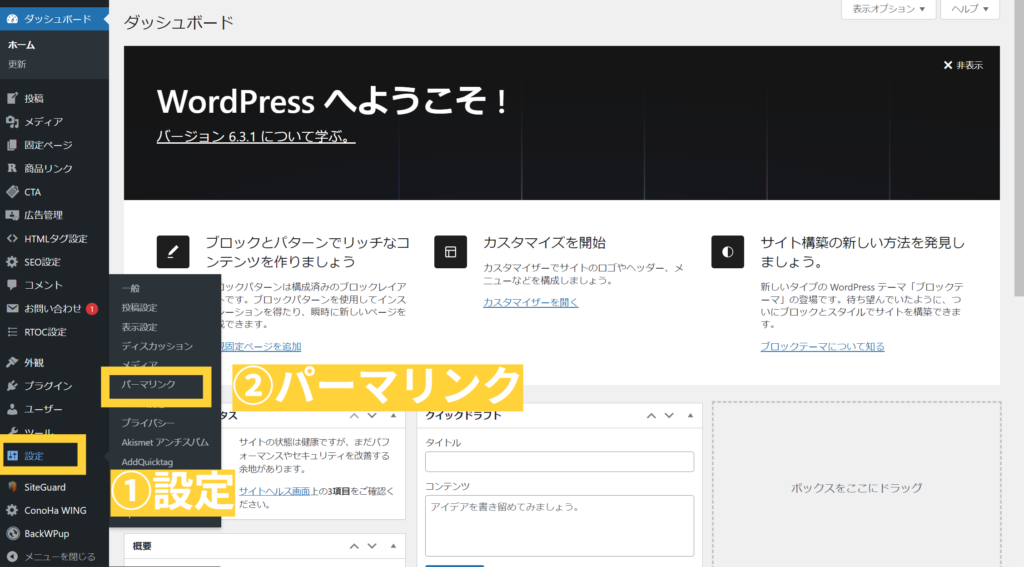
「設定」→「パーマリンク」をクリックすると、下記画面になります。
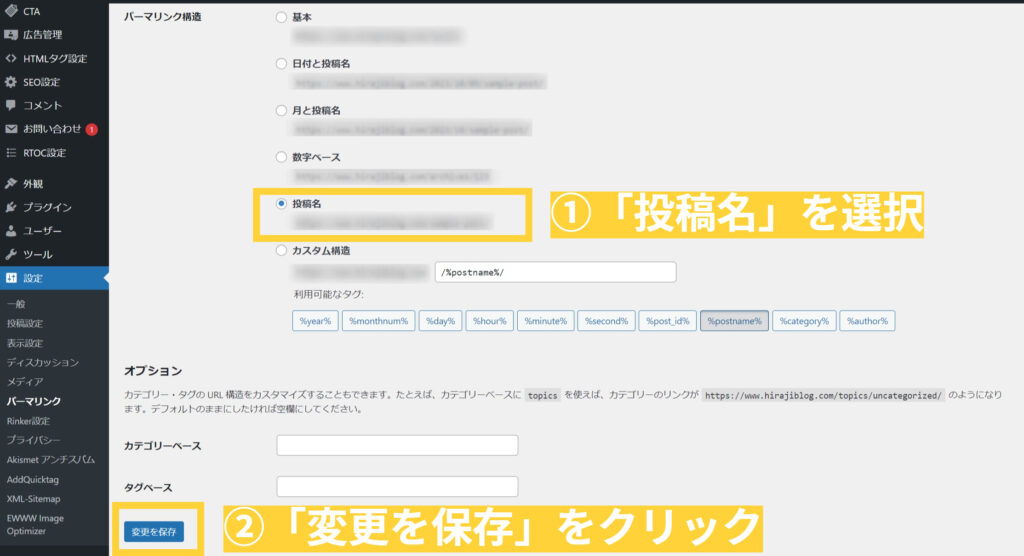
「投稿名」を選択したら、「変更を保存」をクリック。これで完了です!
この構造を選択すると、記事ごとで、投稿時にパーマリンクを自分で設定することになります。
パーマリンクの変更方法
記事投稿時に、実際に設定する方法を説明していきます。
記事の投稿画面のサイドバーから「投稿」→「概要」→「URL」の右に表示されているURLをクリックします。
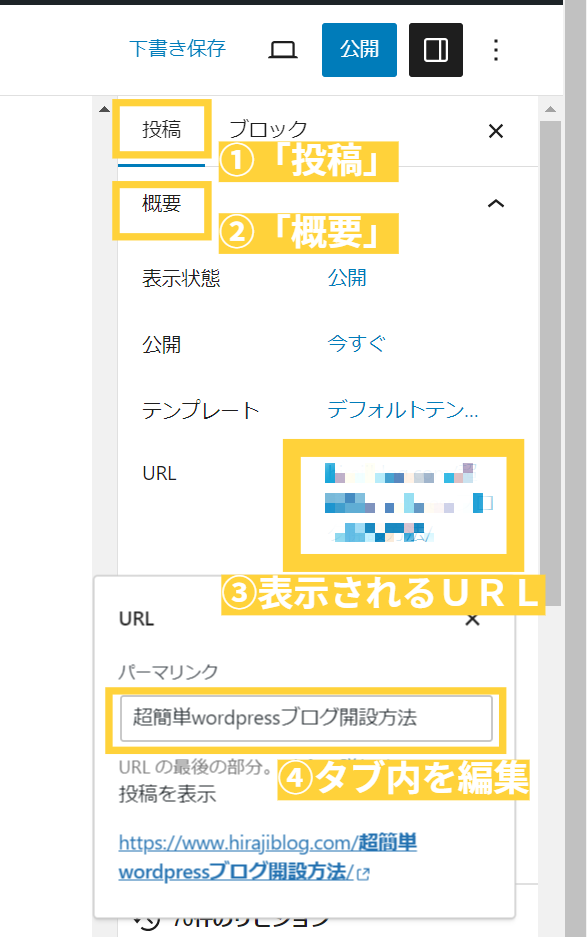
画像のようにデフォルト(記事タイトル)のパーマリンクが表示されるので、変更します。
パーマリンクは英語表記にするのが一般的です。記事の内容を簡単な英語にしましょう。
例えば、この記事はブログの始め方について書いているので「how to start a blog」が適しています。
※ネットの翻訳機能で調べる程度で大丈夫です。正確な文法でないといけないというものではありません。
WordPressテーマの導入
テーマを導入すると、ブログが洗練されたデザインになり、記事作成に便利な機能を使用することができます。また、カスタマイズも簡単にできるというメリットもあります。
無料のテーマもあるので、是非導入しましょう。
このサイトは「JIN(ジン)」のテーマを使っています。
(2022年11月に新シリーズの「JIN:R」が発売されたので変更を検討中。)
テーマは有料、無料どちらを選ぶべき?
結論からいうと、有料です!
無料のもと比較してよい点は下記です。
- デザインの完成度が高い
- カスタマイズが簡単
- サポートが充実している
- 内部SEO対策が万全
どれも専門的な知識が無いとできないことです。初心者にとって、必要な機能が盛り込まているので記事作成に集中できますね!
有料テーマのレビューを見ていると「JIN:R」と「SWELL」が特に人気みたいですね!
どうしてもテーマにお金をかけたくないという人は、無料テーマ「Cocoon」を選んでおけば間違いは無いです!
WordPressテーマの導入方法
テーマが決まったらインストールしていきましょう。テーマの購入、ダウンロードは各サイトで行ってください。「親テーマ」、「子テーマ」の両方ダウンロードが必要です!
管理画面の「外観」→「テーマ」をクリック。
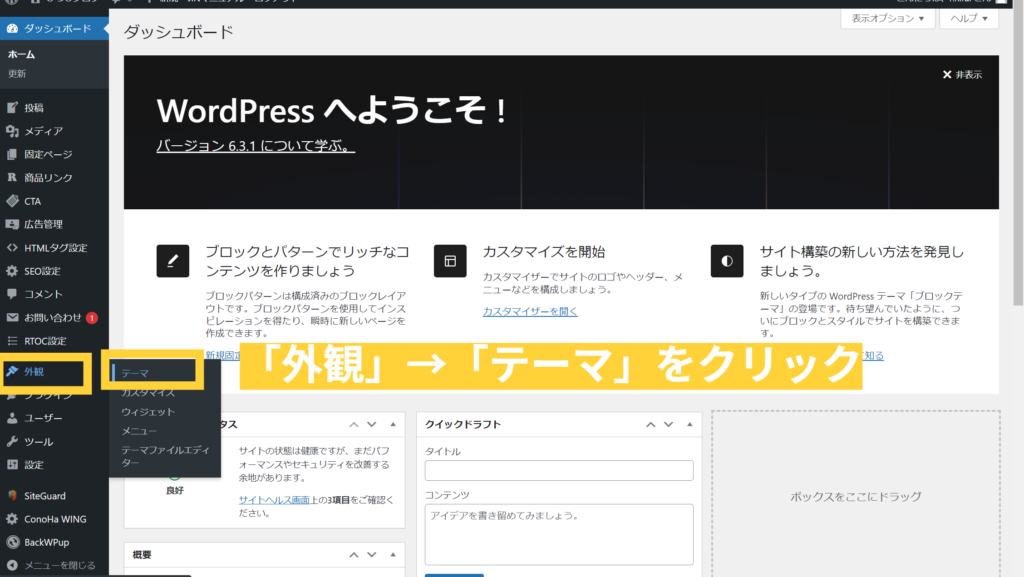
下記画面になるので「新規追加」をクリック。
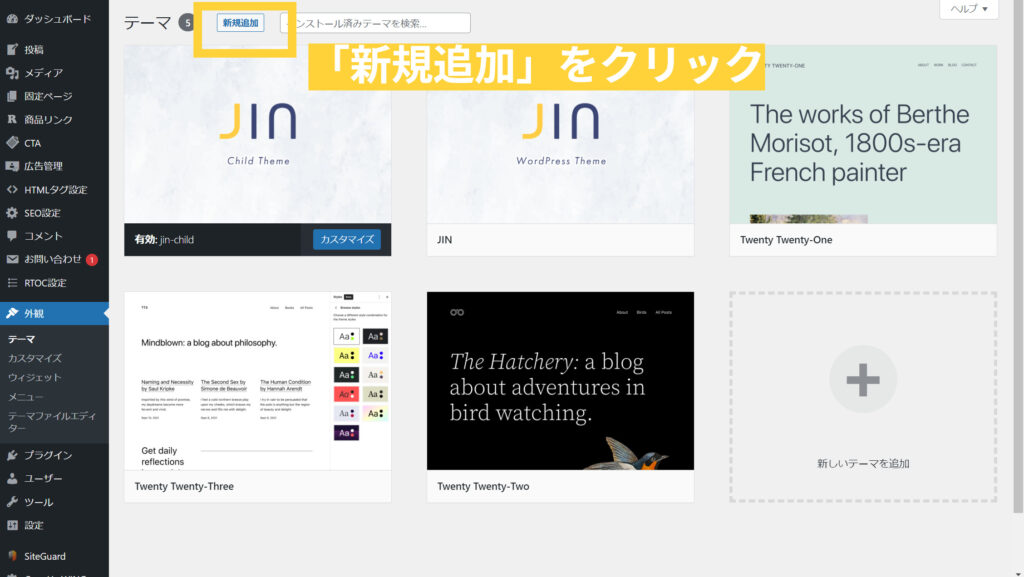
「テーマのアップロード」をクリックすると「ファイルを選択」が出てくるのでクリック。ダウンロードしてきたファイルを選択し、「今すぐインストール」をクリック。
「親テーマ」、「子テーマ」別々に同じ手順でインストールします。
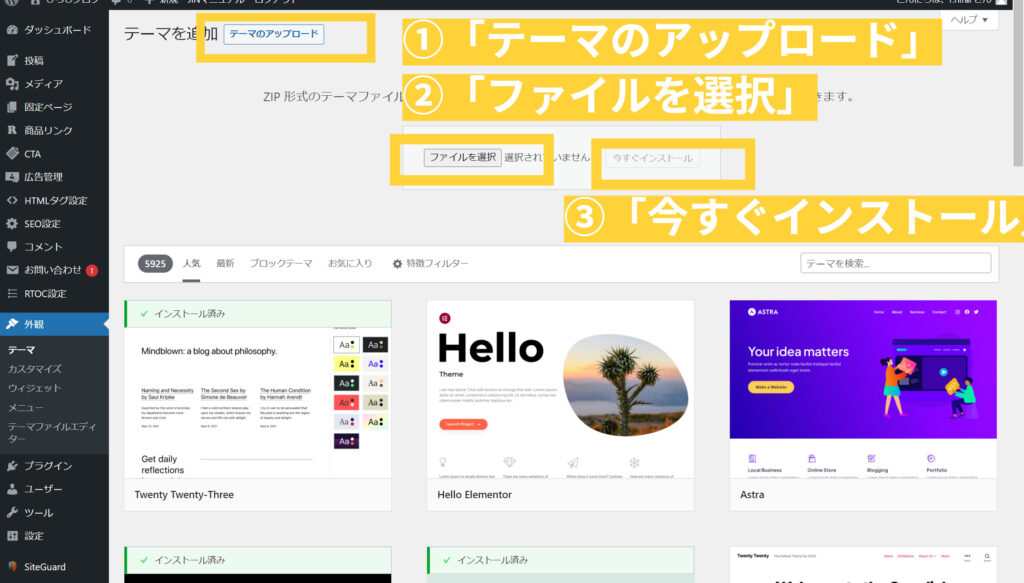
あとはインストールしたものを有効化するだけです。
必ず「子テーマ」の方を有効化しましょう!「○○(テーマ名)-child」となっているのが子テーマです。
親テーマを有効化すると、アップデート時に、カスタマイズしたものが元に戻ってしまうことがあります。
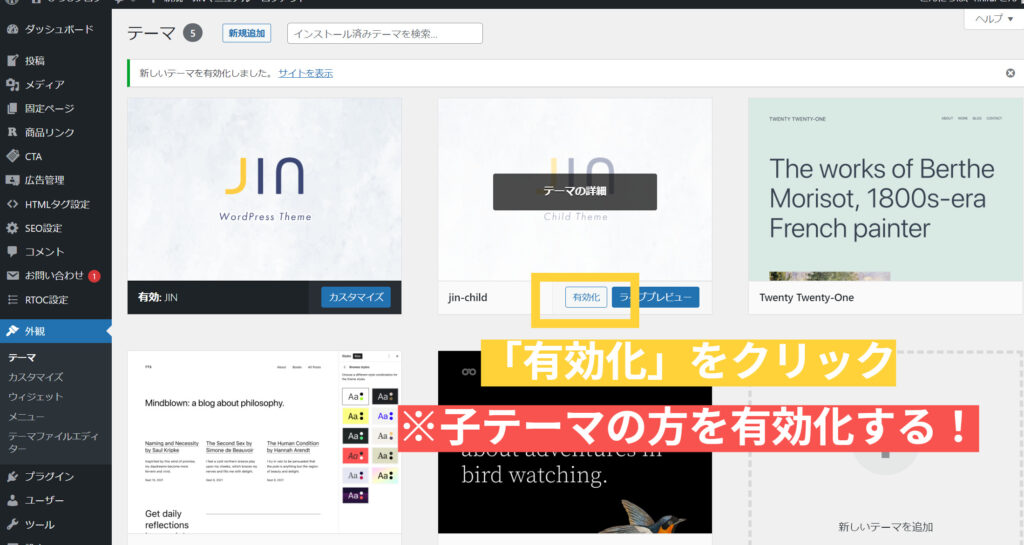
これでテーマの導入は完了です!
プラグインの導入
次は、プラグインをインストールしていきます。
プラグインとは「拡張機能」で、機能の追加、補完を行ってくれるものです。
ただ、プラグインをあれもこれもと入れてしまうと、重くなったり、導入したテーマとの干渉して、不具合を起こしてしまうことがあるので必要なものだけ入れましょう。
最低限入れておいた方がいい、あると便利なものを下の記事で紹介しているので、参考にしてみてください。
ブログで可能性をひろげよう
ブログ開設は誰でも、簡単にできます。パソコンさえあれば初期費用が安く、運用コストもさほどかかりません。ブログ運営で身につくものは多く、ある場面では「実績」として扱われることもあります。副業等何から始めたら分からないという人も「可能性をひろげる」ために挑戦してみましょう!